Casos de Uso
Introdução
O diagrama de casos de uso é o principal diagrama da UML para modelar requisitos, com foco em requisitos funcionais, são usados para descrever um conjunto de ações que um sistema ou um conjunto de sistemas deve desempenhar em colaboração com um ou mais usuários externos ao sistema. Cada caso de uso deverá prover algum resultado observável e de valor para os atores ou outros interessados do sistema [1].
Objetivo
Descrever de forma clara e abrangente as interações entre os usuários e o sistema, identificando requisitos funcionais e cenários operacionais para fornecer uma base sólida para o desenvolvimento de soluções que atendam às necessidades específicas dos usuários e stakeholders do projeto.
Metodologia
Para a criação do artefato, realizamos a elaboração de um diagrama de Casos de uso, utilizamos a ferramenta LucidChart, um software especializado em diagramação de forma geral.
Um diagrama de casos de uso é composto por diversos elementos que fornecem uma visão abrangente do sistema em questão. Na tabela 01, serão explicados os principais elementos presentes nesse tipo de diagrama, com o objetivo de proporcionar uma compreensão mais aprofundada
A tabela 01 Componentes do diagrama de casos de uso.
| Icone | Componente | Descrição |
|---|---|---|
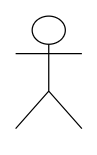 |
Ator | Representa os usuários que interagem com o sistema,o ator pode ser uma pessoa, organização ou sistema externo que interage com seu aplicativo ou sistema. |
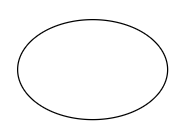 |
Caso de Uso | Representam os diferentes casos de usos que um usuário pode ter, ou seja descreve as funcionalidades que um sistema pode ter. |
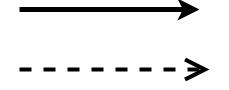 |
Relacionamento | As setas são usadas para representar as relações entre atores e casos de uso. |
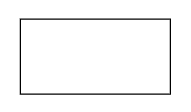 |
Sistema | Uma sequência específica de ações e interações entre os atores e o sistema. O sistema também pode ser chamado de cenário. |
Tabela 01: Componentes do diagrama de casos de uso.
Autor(es): Carolina Barbosa
Diagrama de Caso de Uso
A Imagem 01 apresenta o diagrama de caso de uso do aplicativo Jitsi Meet produzido.
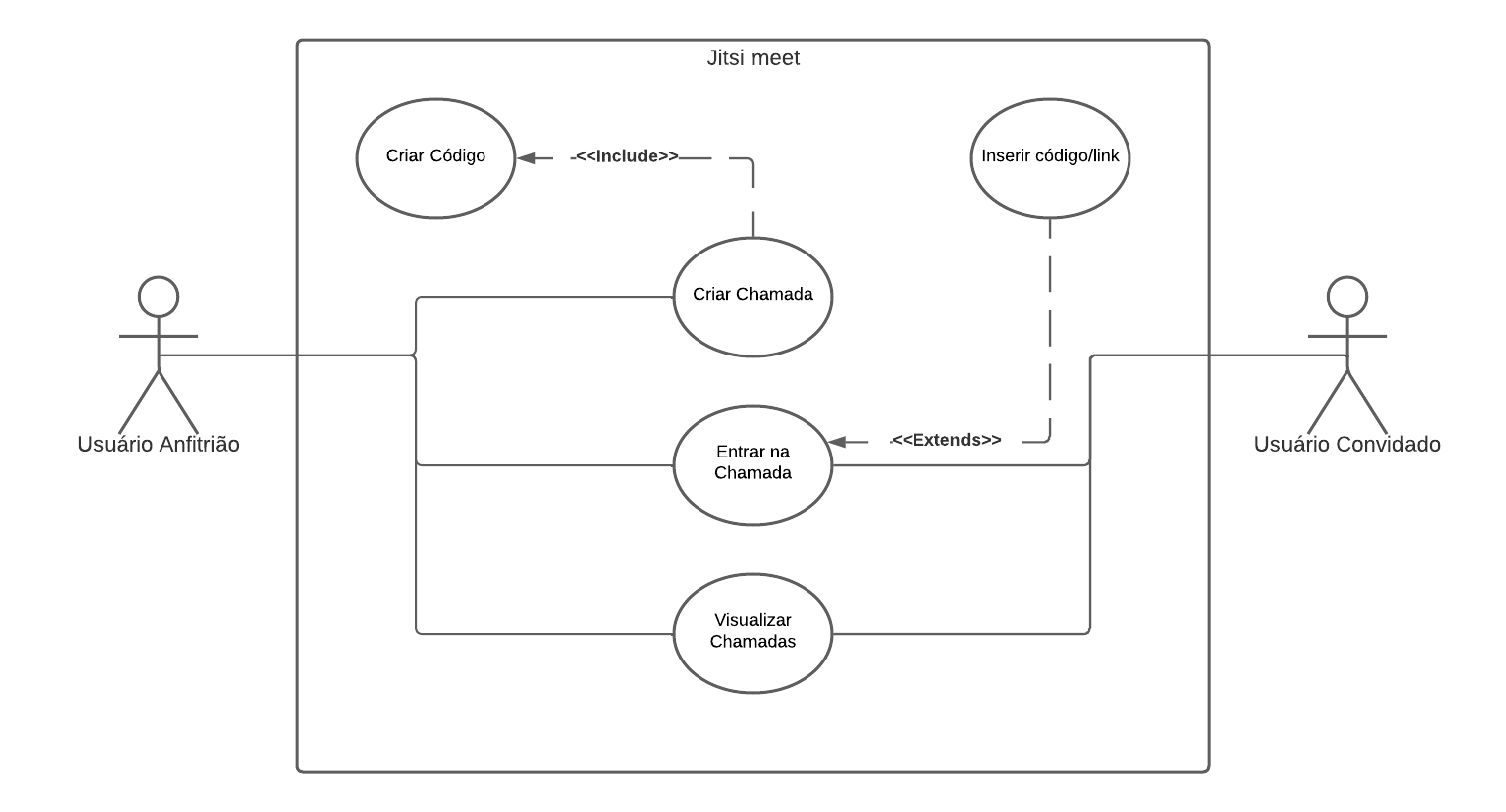
Imagem 01: diagrama de caso de uso.
Autor(a): Carolina Barbosa
Especificação dos Casos de Uso
As tabelas a seguir apresentam especificação dos casos de uso.
Tabela 02:Criar Chamada
| UC01 | Informações |
|---|---|
| Descrição | Iniciar uma videoconferência para se comunicar com colegas de trabalho. |
| Ator | Usuário Registrado |
| Pré-condições | - O usuário possui uma conta válida no aplicativo Jitsi. - O aplicativo está instalado e funcionando corretamente no dispositivo do usuário. |
| Ação | Abrir o aplicativo Jitsi, selecionar a opção "Iniciar Videoconferência", conceder as permissões necessárias, compartilhar o link da sala e permitir que os participantes se juntem à videoconferência. |
| Fluxo principal | 1. O usuário abre o aplicativo Jitsi em seu dispositivo. 2. O aplicativo exibe a tela inicial com as opções disponíveis. 3. O usuário seleciona a opção "Iniciar Videoconferência". 4. O aplicativo solicita permissão para acessar a câmera e o microfone do dispositivo. 5. O usuário concede as permissões necessárias. 6. O aplicativo cria uma nova sala de videoconferência e gera um link único para a mesma. 7. O usuário pode compartilhar o link da sala com os participantes desejados. 8. Os participantes clicam no link e são direcionados para a sala de videoconferência. 9. Todos os participantes têm acesso à videoconferência, com vídeo e áudio ativados. |
| Fluxo alternativo | - Se o usuário negar a permissão para acessar a câmera e o microfone, o aplicativo exibe uma mensagem de erro e oferece a opção de conceder as permissões nas configurações do dispositivo. |
| Fluxo de exceção | - Se o usuário negar a permissão para acessar a câmera e o microfone, o aplicativo exibe uma mensagem de erro e oferece a opção de conceder as permissões nas configurações do dispositivo. |
| Pós-condições | - A videoconferência está em andamento e os participantes podem se comunicar por vídeo e áudio. - O usuário pode encerrar a videoconferência quando desejar. |
| Data de Criação | 25/10/2023 |
| Rastreabilidade | ENT02 |
Tabela 02
Autor(es): Bruno Henrique
Tabela 03: Entrar na Chamada
| UC02 | Informações |
|---|---|
| Descrição | Entrar em uma videochamada em andamento. |
| Ator Principal | Usuário Registrado |
| Pré-condições | - O usuário possui uma conta válida no aplicativo Jitsi. - O aplicativo está instalado e funcionando corretamente no dispositivo do usuário. - O usuário possui o link da sala de videochamada. |
| Ação | Abrir o aplicativo Jitsi, conceder as permissões necessárias, inserir o link da sala de videochamada e entrar na videochamada. |
| Fluxo principal | 1. O usuário recebe o link da sala de videochamada. 2. O usuário abre o aplicativo Jitsi em seu dispositivo. 3. O aplicativo exibe a tela inicial com as opções disponíveis. 4. O usuário seleciona a opção "Entrar em Videochamada". 5. O aplicativo solicita permissão para acessar a câmera e o microfone do dispositivo. 6. O usuário concede as permissões necessárias. 7. O usuário insere o link da sala de videochamada e clica em "Entrar". 8. O aplicativo conecta o usuário à videochamada em andamento. |
| Fluxo alternativo | - Se o usuário negar a permissão para acessar a câmera e o microfone, o aplicativo exibe uma mensagem de erro e oferece a opção de conceder as permissões nas configurações do dispositivo. |
| Fluxo de exceção | - Se o link da sala de videochamada for inválido ou inexistente, o aplicativo exibe uma mensagem de erro indicando que o link é inválido. |
| Pós-condições | - O usuário está conectado à videochamada em andamento e pode se comunicar por vídeo e áudio. |
| Data de Criação | 25/10/2023 |
| Rastreabilidade | OB02 |
Tabela 03
Autor(es): Bruno Henrique
Tabela 04: Visualizar Chamadas
| UC03 | Informações |
|---|---|
| Descrição | Visualizar uma videochamada em andamento sem participar ativamente. |
| Ator Principal | Usuário Registrado |
| Pré-condições | - O usuário possui uma conta válida no aplicativo Jitsi. - O aplicativo está instalado e funcionando corretamente no dispositivo do usuário. - O usuário possui o link da sala de videochamada. |
| Ação | Abrir o aplicativo Jitsi, conceder as permissões necessárias (se desejar participar ativamente posteriormente), inserir o link da sala de videochamada e visualizar a videochamada. |
| Fluxo principal | 1. O usuário recebe o link da sala de videochamada. 2. O usuário abre o aplicativo Jitsi em seu dispositivo. 3. O aplicativo exibe a tela inicial com as opções disponíveis. 4. O usuário seleciona a opção "Visualizar Videochamada". 5. O aplicativo solicita permissão para acessar a câmera e o microfone do dispositivo (caso o usuário deseje participar ativamente posteriormente). 6. O usuário concede as permissões necessárias (se desejar). 7. O usuário insere o link da sala de videochamada e clica em "Visualizar". 8. O aplicativo conecta o usuário à videochamada em andamento, com a câmera e o microfone desativados. |
| Fluxo alternativo | - Se o usuário negar a permissão para acessar a câmera e o microfone, o aplicativo exibe uma mensagem de erro e oferece a opção de conceder as permissões nas configurações do dispositivo (caso o usuário tenha concedido as permissões anteriormente). |
| Fluxo de exceção | - Se o link da sala de videochamada for inválido ou inexistente, o aplicativo exibe uma mensagem de erro indicando que o link é inválido. |
| Pós-condições | - O usuário está visualizando a videochamada em andamento, com a opção de participar ativamente posteriormente. |
| Data de Criação | 25/10/2023 |
| Rastreabilidade | OB13 |
Tabela 04
Autor(es): Bruno Henrique
Histórico de Versão
A tabela 05 representa o histórico de versão do documento.
| Versão | Data | Descrição | Autor(es) | Revisor(es) |
|---|---|---|---|---|
1.0 |
23/10/2023 | Criação do Documento | Carolina Barbosa e Bruno Henrique | Júlia Souza |
1.1 |
25/10/2023 | Adição tabelas dos casos de uso | Carolina Barbosa e Bruno Henrique | Júlia Souza |
1.2 |
06/12/2023 | Criação de objetivo | Catlen Cleane | Carolina Barbosa |
Tabela 05: Histórico de Versão.
Autor(a): Carolina Barbosa e Bruno Henrique
Bibliografia
[1] SERRANO, Maurício; SERRANO, Milene. Requisitos - Aula 11. Aprender 3. Distrito Federal, 2016.
[2] Lucidchart. Diagrama de Caso de Uso UML.